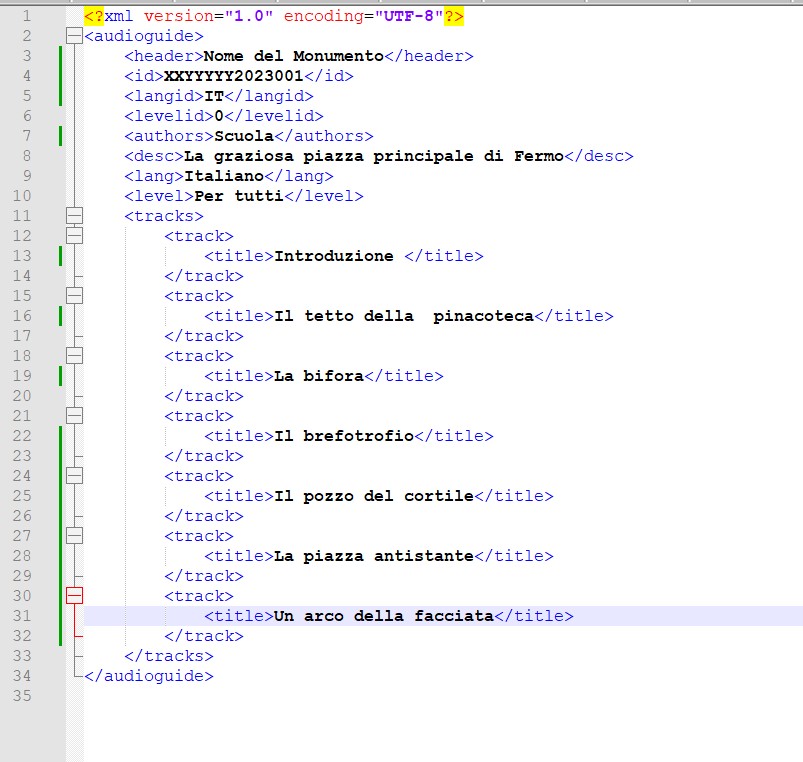In questa guida interverrai manualmente sull’app di Hi-Storia per creare da zero un nuovo progetto. Se sei interessato ad aggiungere una nuova serie di tracce a un progetto esistente (ad esempio inserire una versione in lingua straniera, o per un nuovo target) o modificare le tracce presenti nel tuo progetto, consulta la guida per creare e modificare i contenuti del Player.
Accedi alla cartella del software di Hi-Storia, quindi entra nella sottocartella “content”. Questa cartella contiene tutti i contenuti audio, fotografici e testuali per i progetti di audioguida ospitati all’interno del programma.
Ogni progetto è contenuto all’interno delle cartelle che portano per nome sigle composte da 17 cifre.
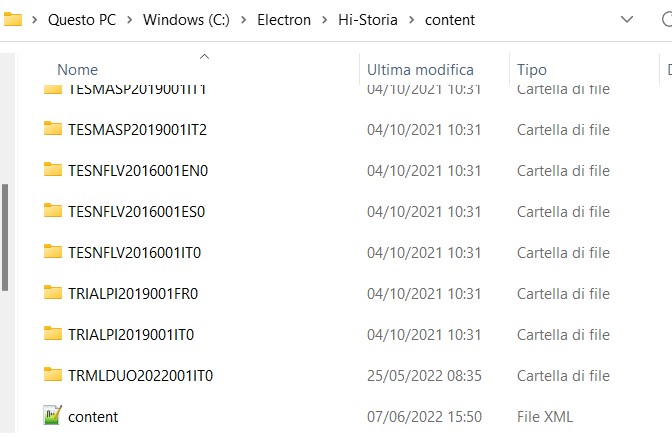
Oltre alle cartelle, è presente un file, content, che contiene l’elenco di tutti i contenuti installati, ed è una sorta di “mappa” per il software. Partirai dal modificare questo file.
Per modificare il file, hai bisogno di un editor di codice. Se utilizzi Windows, puoi utilizzare anche il software “Blocco note” (Notepad) o la versione avanzata Notepad++. Si sconsiglia di utilizzare Word, in quanto può modificare le codifiche del file iniziale.
Attezione: prima di iniziare, crea un backup della cartella content, o dei files che stai modificando. In caso di errore, avrai la possibilità di sostuitire i files errati con i precendenti.
Ogni istanza ha un suo codice identitario composto da 17 cifre. Il codice serve all’applicazione a creare un database di tutti i progetti, avere informazioni di base sull’istanza in base al codice (ad esempio la lingua o il tipo di contenuto) e in generale evitare sovrapposizioni.
Il codice identitario ha la seguente struttura.
XXYYYYY2023001IT0 ovvero:
XX(provincia) YYYYY(sigla di 5 caratteri per il bene culturale) 2023(anno realizzazione) 001(numero progetto) IT(lingua del contenuto) 0(target del contenuto)
- La provincia (2 cifre) si riferisce alla provincia in cui ha sede il bene rappresentato
- La sigla (5 cifre) è un abbreviazione del bene culturale. Ad esempio Palazzo Strozzi è abbreviato con PLZST. Non c’è una precisa linea guida sui caratteri da utilizzare, usa le consonanti significative come per il codice fiscale!
- L’anno di realizzazione (4 cifre)
- Il numero del progetto per quel bene culturale (3 cifre). Di solito è sempre 001, ma in alcuni progetti è capitato che per lo stesso progetto fossero realizzati contenuti diversi, senza cambiare lingua o target. Semplicemente, ogni gruppo di lavoro ha realizzato una serie di contenuti che raccontano il monumento dal loro punto di vista. Usalo SOLO se hai contenuti di questo tipo. Se invece hai lingue diverse, o target diversi (Es bambini, adulti, non vedenti, esperti) utilizza i caratteri successivi
- Lingua (2 cifre). La lingua usata per quel contenuto. Le due cifre sono riprese dall’ISO 639, lo standard internazionale per i codici delle lingue. Ad esempio: IT italiano, EN inglese, FR francese, ES spagnolo e così via. In caso di dubbi, consulta la lista ufficiale, prendendo come riferimento le sigle a due cifre contrassegnate con ISO-639-1. Se hai realizzato contenuti in italiano e contenuti tradotti, avrai bisogno di due istante (e quindi di due cartelle) per ognuna di esse.
- Target (1 cifra). Di default 0, se hai realizzato un solo tipo di contenuti. Se hai realizzato diverse tipologie di contenuti (ad esempio una serie per adulti e una per bambini), avrai bisogno di due istante (e quindi di due cartelle) per ognuna di esse. Ogni target avrà un numero progressivo da 0 a 9. Approfondirai questa parte nella sezione dedicata alla modifica del file content.xml.
Facciamo un esempio pratico. L’audioguida AQERCEL2017001IT0 si riferisce a:
AQ: L’Aquila
ERCEL: Eremo di Celestino V
2017: anno di realizzazione
001: progetto numero 1 (da aumentare solo se si ha lo stesso progetto, nello stesso anno e con la stessa lingua /target)
IT: lingua italiana
0: target generale
Gli studenti dell’Istituto aquilano coinvolto ha realizzato anche una versione in inglese. In questo caso è necessario creare una seconda istanza, che risulta:
AQERCEL2017001EN0
Se avessero fatto una versione con un target secondario (ad esempio un testo pensato appositamente per non vedenti, o per esperti di architettura, avrebbero avuto bisogno di:
AQERCEL2017001IT1
Una volta stabilita la tua istanza, avrai bisogno di inserirla nella “mappa” (presente in content.xml) e di creare una cartella omonima.
All’interno della cartella /content, apri il file content.xml con l’editor di testo. Il file content.xml si noterà subito in quanto è l’unico file presente in una cartella che contiene solo sottocartelle. Se utilizzi Windows, scegli di aprirlo con Blocco Note. Se non appare tra le opzioni di base, vai su “Scegli un’altra app”.
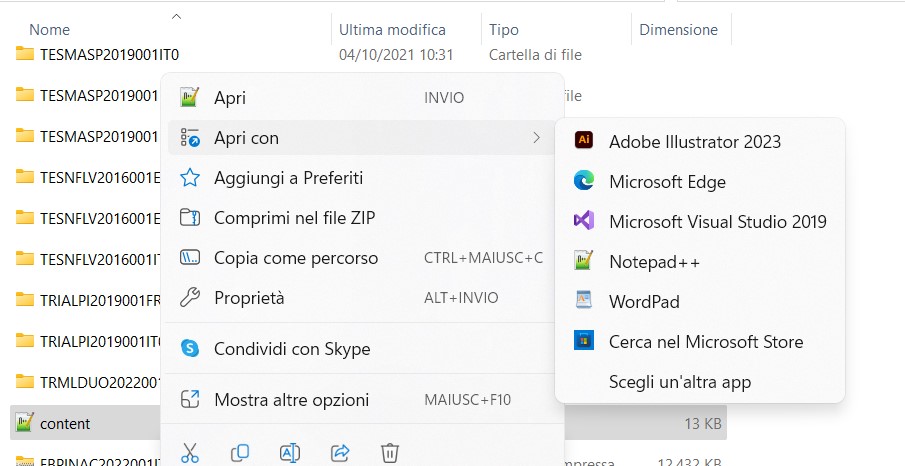
Il file appare come un testo composto da codici simili all’html con cui sono realizzati i siti web. Ogni istanza è contenuta tra i tag
<audioguide>
contenuti dell'instanza
</audioguide>
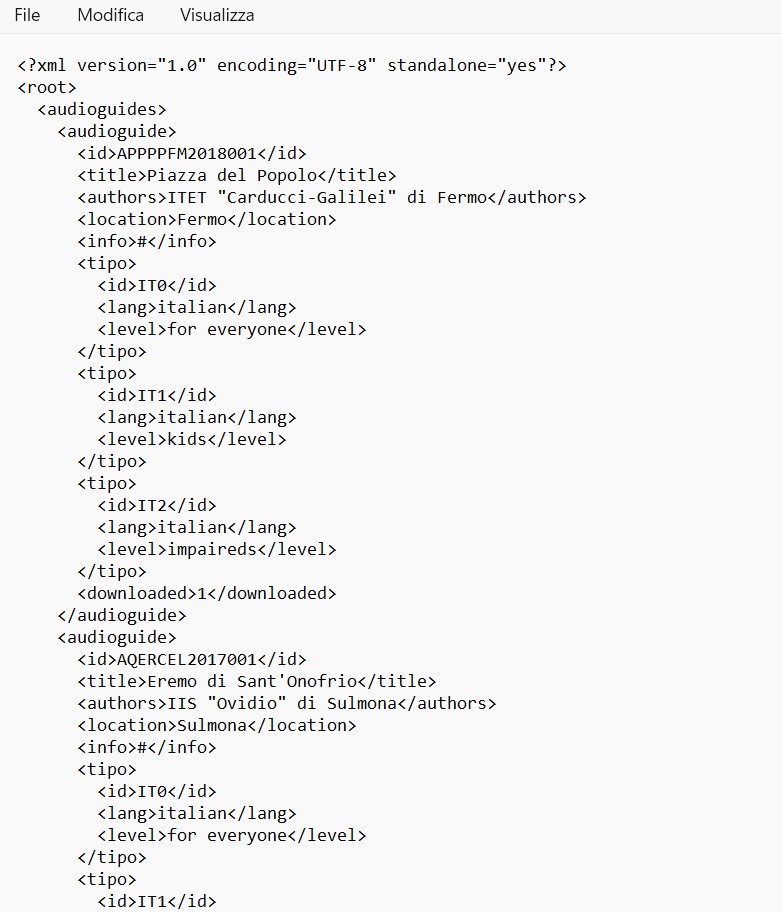
Se vuoi creare una semplice istanza con una sola lingua e un solo target, il template è il seguente:
<audioguide>
<id>XXYYYYY2023001</id>
<title>Nome del Luogo</title>
<authors>Nome dell'Istituto Scolastico</authors>
<location>Città</location>
<info>#</info>
<tipo>
<id>IT0</id>
<lang>italian</lang>
<level>for everyone</level>
</tipo>
<downloaded>1</downloaded>
</audioguide>
Mantieni l’inglese per le informazioni su lingua e target (level). Compilalo seguendo il template e le informazioni sulle 17 cifre.
Ricorda di incollarlo all’interno di un altra istanza, quindi non racchiudendolo dentro un altro contenuto circoscritto dai tag <audioguide> e </audioguide>. File content.xml dovrebbe essere strutturato come in nell’esempio sottostante:
<audioguides>
<audioguide>
contenuti dell'instanza 1
</audioguide>
<audioguide>
contenuti dell'instanza 2
</audioguide>
<audioguide>
contenuti dell'instanza n
</audioguide>
</audioguides>
Se vuoi che la tua istanza appaia in cima nella lista dei tuoi contenuti sul software, inseriscila appena sotto il tag “audioguides”.
<root>
<audioguides>
incolla qui
Di seguito, due esempi avanzati se hai anche una serie di contenuti tradotti, o se hai target multipli (quindi una serie di audio per adulti, una serie di audio per bambini, etc etc). Se non hai contenuti aggiuntivi, salta questa parte e passa al punto 4.
Salva il file content.xml
Esempi avanzati (due lingue e due target)
Questo è l’esempio con 3 target, quindi con 3 serie di contenuti audio diversi:
<audioguide>
<id>XXYYYYY2023001</id>
<title>Nome del Luogo</title>
<authors>Nome dell'Istituto Scolastico</authors>
<location>Città</location>
<info>#</info>
<tipo>
<id>IT0</id>
<lang>italian</lang>
<level>for everyone</level>
</tipo>
<tipo>
<id>IT1</id>
<lang>italian</lang>
<level>kids</level>
</tipo>
<tipo>
<id>IT2</id>
<lang>italian</lang>
<level>impaireds</level>
</tipo>
<downloaded>1</downloaded>
</audioguide>
Questo è l’esempio con una lingua aggiuntiva, in inglese:
<audioguide>
<id>XXYYYYY2023001</id>
<title>Nome del Luogo</title>
<authors>Nome dell'Istituto Scolastico</authors>
<location>Città</location>
<info>#</info>
<tipo>
<id>IT0</id>
<lang>italian</lang>
<level>for everyone</level>
</tipo>
<tipo>
<id>EN0</id>
<lang>english</lang>
<level>for everyone</level>
</tipo>
<downloaded>1</downloaded>
</audioguide>
Salva il file content.xml
All’interno della cartella content, crea una nuova sottocartella. Se sei su Windows, tasto destro del mouse > crea cartella.
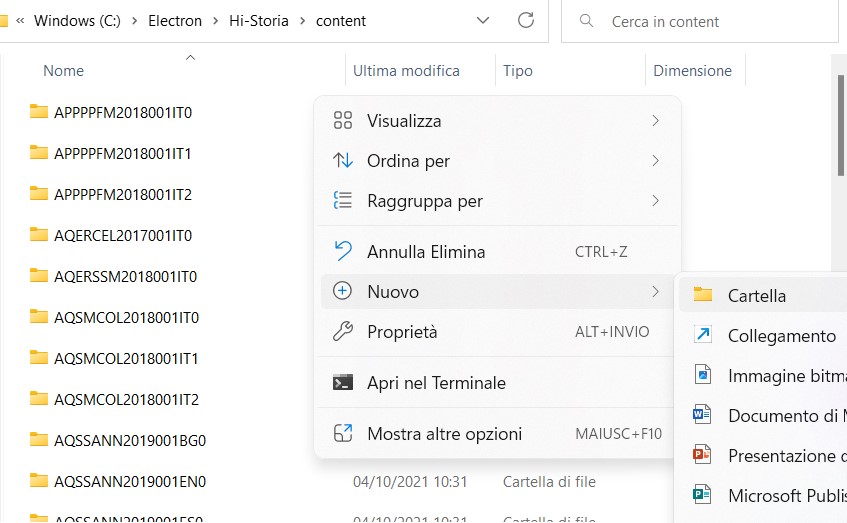
Rinomina la cartella inserendo il codice identificativo che hai scelto. Deve contenere tutto il codice, compresa lingua e target. Ad esempio XXYYYYY2023001IT0.
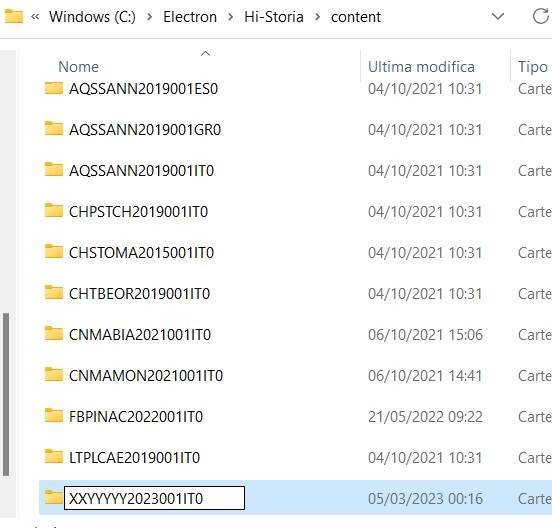
Un esempio di cartella, che puoi usare anche come base del tuo progetto, contenente anche alcuni contenuti d’esempio, è disponibile a questo link.
Se utilizzi il link di download, devi sostituire le tracce audio e le immagini con quelle a tua disposizione. Se vuoi creare da zero la cartella, tieni conto che ogni cartella è composta dai seguenti files:
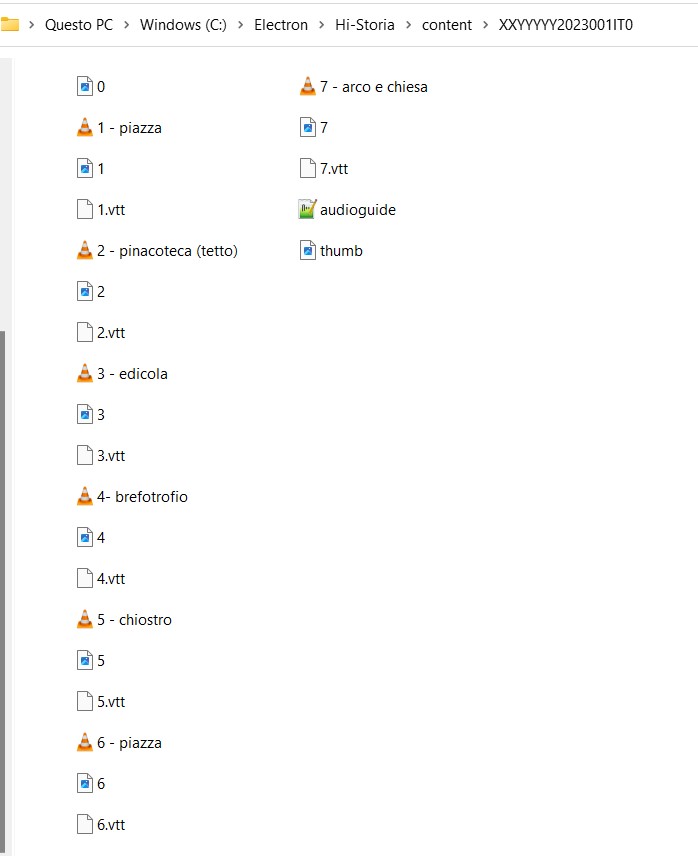
- Files audio, in formato mp3 o wav. Nel nome di ogni traccia audio, come prefisso, inserisci un numero. Il numero coinciderà con il segnale di uscita per quel sensore di Arduino (traccia numero 2 parte con il segnale del sensore 2 di Arduino)
- Immagini in formato jpg. L’immagine apparirà come sfondo per la traccia. Mantieni il formato presente nella cartella d’esempio per avere la giusta proporzione. Ricorda che il nome del file immagine deve contenere solo il numero di riferimento per la traccia. Quindi l’immagine 2.jpg servirà come sfondo per la traccia 2.
- File thumb.jpg, visibile come anteprima nell’elenco di audioguide installate
- File di sottotitoli, vtt, approfonditi nella prossima lezione.
- File audioguide.xml, contenente i titoli delle tracce
Il file audioguide.xml si può modificare con lo stesso editor di testo usato per content.xml . Ricorda di inserire lo stesso ID inserito in content, la lingua e il livello. Le informazioni inserite appariranno nella schermata informativa del player.