Risolvere il problema dello schermo nero di OBS studio con pannello NVIDIA
OBS Studio è un software opensource finalizzato alla creazione di dirette streaming o di screencast che integrino monitor, audio del microfono, audio del PC e webcam. Essendo un programma con codice aperto, gratuito e con diverse funzionalità, è uno dei programmi che utilizziamo maggiormente a scuola.
Uno dei problemi più frequenti che si presenta utilizzando OBS è quello della schermata nera: si accede al software, si imposta la “cattura dello schermo“, e il programma non cattura ciò che vediamo nel monitor.

In questo tutorial vedrai come risolvere il problema con il pannello di controllo NVIDIA.
Software di gestione scheda NVIDIA su Windows
Il problema dello schermo nero si presenta in particolare si presenta nei dispositivi con schede video NVIDIA. Se hai installato sul tuo PC il programma di gestione della scheda video NVIDIA, hai la possibilità di usare questo software per correggere l’errore.
1) Chiudi OBS se aperto.
2) Accedi al Pannello di controllo NVIDIA: clicca con il tasto destro sul desktop e poi clicca sulla voce “Pannello di controllo NVIDIA”. Se non hai il Pannello di controllo NVIDIA nel menù, prova a cercare tra gli altri programmi installati. Se non è presente sul tuo PC, consulta il tutorial generico.

3) Si aprirà il Pannello di controllo NVIDIA. Clicca su “Gestisci le impostazioni 3D”.
4) Se hai selezionata la tab “Impostazioni globali”, clicca su “Impostazioni programma“.
5) Vai nella sezione “Seleziona un programma da personalizzare” e clicca sul menù a tendina. Cerca “Open Broadcaster Software” e cliccaci sopra.
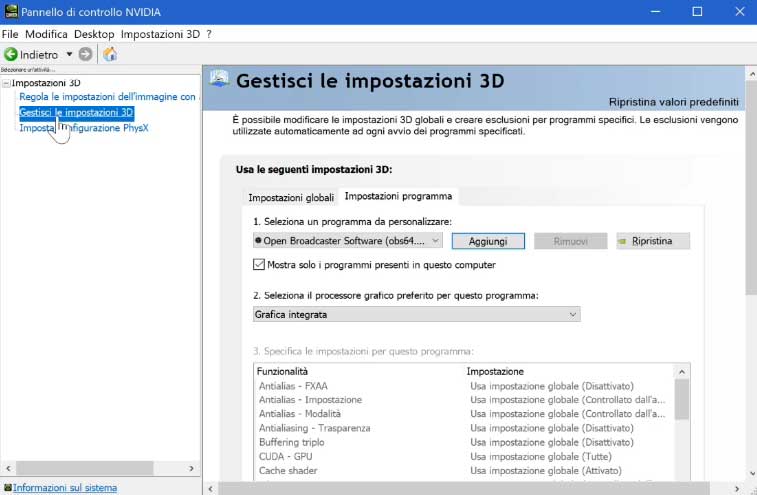
5 bis) Se non è presente nell’elenco dei programmi, clicca sul pulsante “Aggiungi” sotto l’etichetta “Seleziona un programma da personalizzare:”. Il programma dovrebbe comparire tra gli ultimi software utilizzati. Se non presente nemmeno in questa lista, clicca su sfoglia e cercalo nel tuo pc. I percorsi predefiniti sono: C: \ Programmi \ obs-studio \ bin \ 64bit \ obs64.exe e C: \ Programmi (x86) \ obs-studio \ bin \ 32bit \ obs32.exe)
6) Assicurati che OBS sia selezionato dall’elenco a discesa.
7) Nella sezione “Seleziona la GPU preferita per questo programma”, apri il menu a tendina e seleziona “Grafica integrata” dall’elenco.
8) Salva e applica
9) Riapri OBS e prova il “cattura schermo”.
1 Comment
Salve, io ho aperto il pannello di controllo di nvidia ma non ha le stesse impostazioni come mostrato nell’articolo