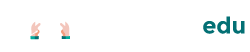Ricalcare la pianta di un edificio con SketchUp: l’esempio del Duomo di Penne
In questo modulo esplorerai come ricalcare la pianta di un edificio con SketchUp, utilizzando il Duomo di Penne come esempio. SketchUp, insieme a Tinkercad, è uno degli strumenti entry-level ideali per iniziare con la modellazione 3D. Pensate che con Hi-Storia lo utilizziamo già con gli studenti della scuola secondaria di primo grado.
Se hai seguito le lezioni precedenti, saprai che abbiamo lavorato con Tinkercad per modellare la facciata del Duomo. In questa lezione, ti guiderò nella realizzazione del corpo della chiesa, partendo dalla pianta.
Ti ricordo che hai a disposizione le lezioni introduttive a SketchUp, che ti forniranno le conoscenze di base necessarie per portare a termine questo progetto.
Come per tutte le altre lezioni sui dispositivi Hi-Storia, tieni conto che il nostro obiettivo non è creare un disegno tecnico-ingegneristico, ma un modello tattile. Non serve quindi un’estrema precisione, ma una rappresentazione verosimile, il che lo rende un lavoro relativamente veloce.
Caricare l’immagine sullo spazio di lavoro
Come hai visto nelle lezioni introduttive (come l’esercizio del ricalco di una casetta), il primo passo è caricare l’immagine della pianta su SketchUp. Prima di farlo, però, controlla che il progetto sia impostato in millimetri, non in pollici. Questo ti garantirà che tutte le misurazioni siano coerenti con il nostro progetto.
Una volta verificato, carichiamo l’immagine della pianta. Se non hai seguito le precedenti lezioni, vai su questo link, passa il mouse sull’immagine, clicca con il tasto destro e seleziona “Salva immagine con nome”. Poi, come hai fatto nella lezione sulla casetta, caricala sullo spazio di lavoro di SketchUp. Dopo che apri l’immagine, dovrà essere posizionata nel modello. Ti consiglio con il primo click di collocarla sull’origine dei tre assi (il punto di intersezione tra gli assi rosso, verde e blu). Questo ti aiuterà a orientarti meglio mentre lavori.
Ora spostandoci con il mouse definiamo la grandezza della pianta.
Ora, quanto grande dobbiamo fare l’immagine? Per il momento posizioniamola in modo approssimativo. Quindi mi sposto fino a qui, e faccio click con mouse. Successivamente, utilizzeremo uno strumento per ridimensionarla correttamente.
Se hai già realizzato la facciata del Duomo in Tinkercad, è il momento di caricarla nel piano di lavoro di SketchUp. Apriamo il progetto della facciata, o meglio il file stl scaricato da Tinkercad, proprio come fatto con l’immagine, e posizioniamolo temporaneamente nel modello.
Adesso abbiamo bisogno di due informazioni fondamentali: quanto grande fare la pianta e come ridimensionarla correttamente.
Con Tinkercad abbiamo lavorato direttamente nella scala del modellino, invece di quella reale del monumento. Questo approccio è molto utile perché ci aiuta a valutare eventuali problemi pratici. Ad esempio, se i muri risultassero spessi solo 1 millimetro, sarebbero troppo fragili per essere toccati. In questi casi possiamo correggere, rendendoli più spessi, anche a scapito della precisione rispetto alla scala originale. L’obiettivo, ricorda, è sempre creare un modello robusto e funzionale.
Ora, partendo dal lavoro che abbiamo già fatto con la facciata, sappiamo che questa misura 170 mm (escludendo il campanile). Questa dimensione è perfetta per riscalare l’intero modello.
Scalare con precisione un oggetto tramite il righello
Lo strumento che ci serve è il righello, ma per usarlo correttamente dobbiamo prima trasformare l’immagine della pianta in un gruppo. Non preoccuparti, è un’operazione semplice.
- Crea un gruppo:
- Fai clic destro sull’immagine della pianta.
- Nel menu a tendina seleziona Crea Gruppo.
Ora il gruppo contiene solo l’immagine.
- Accedi al gruppo:
- Fai doppio clic sul gruppo appena creato.
Ti accorgerai di essere “dentro” il gruppo perché vedrai un parallelepipedo tratteggiato che lo delimita, mentre il resto del modello diventa più chiaro e meno definito. - Per uscire dal gruppo, basta un clic in un punto vuoto dello spazio di lavoro. Il parallelepipedo scompare e tutto torna definito. Se ti accorgi di aver cliccato fuori per sbaglio, niente paura: basta un altro doppio clic per rientrare nel gruppo.
- Fai doppio clic sul gruppo appena creato.
Ora che sei dentro il gruppo:
- Seleziona lo strumento righello dalla barra degli strumenti.
- Traccia una linea precisa lungo la facciata, da un’estremità all’altra (ad esempio, dal campanile al bordo opposto).
- Una volta tracciata la linea, noterai che la dimensione riportata non sarà quella corretta (170 mm), perché l’immagine è stata inserita senza una scala precisa.
Ecco il trucco:
- Guarda in basso a destra, dove SketchUp mostra la misura della linea appena tracciata.
- Digita direttamente sulla tastiera la nuova dimensione: 170mm (scrivi proprio “170mm” senza premere nulla prima né muovere il mouse).
- Premi Invio sulla tastiera.
Questa è un’operazione che sbagliano in molti, perché intuitivamente gli utenti cercano di cliccare sul campo in basso a destra, immaginando sia editabile. Per inserire la misura invece bisogna semplicemente “scrivere” con la tastiera, senza selezionare alcun elemento nell’interfaccia, e poi premere il tasto Invio della tastiera.
A questo punto, SketchUp ti chiederà: “Vuoi ridimensionare tutto il modello?”
Rispondi cliccando su Ok!
Come vedi, tutta la pianta è stata scalata correttamente. Ora la dimensione della facciata e quella della pianta coincidono perfettamente!