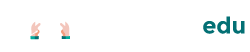Creare una casetta ricalcando pianta e alzato
Obiettivo della lezione:
In questa lezione useremo un’immagine di riferimento (pianta e alzato della facciata) per ricreare la nostra casetta con maggiore precisione. Imparerai come caricare un’immagine su SketchUp, posizionarla correttamente e usare lo strumento Linea per ricalcare le forme principali della pianta e dell’alzato. Infine, prenderemo le misure dalla pianta per costruire l’alzato in modo proporzionato.
Creare un nuovo file
- Apri il menu a tendina, il alto a sinistra
- Clicca su “Nuovo file”
- Clicca sul nome provvisorio “Senza titolo“
- Come hai già fatto in precedenza, clicca sulla cartella “SketchUp“, Assegna il nome “Casa ricalcata” e clicca su “Salva qui”
Salva la pianta da ricalcare
Qui sotto troverai la pianta che caricherai su SketchUp. Il software importa files di immagini con estensioni .jpg o .png. Salva l’immagine sottostante sul tuo dispositivo, cliccando con il tasto destro del mouse e selezionando la voce per Salvare, che cambia in base al browser con cui stai navigando questa lezione. Ad esempio su Chrome devi selezionare “Salva immagine con nome”.
Assicurati che il file sia salvato in una cartella facilmente accessibile.

Caricare l’immagine di riferimento
- Apri il menu File:
- Clicca sul menu a tendina in alto a sinistra
- Vai alla voce “Importa” e seleziona “Il mio dispositivo”.
- Nel pannello, clicca su Il mio dispositivo (icona di un PC).
- Scegli il file immagine:
- Seleziona il file .png contenente la pianta e l’alzato della casetta.
- Imposta il tipo di importazione:
- Nella finestra di dialogo, seleziona “Usa come Immagine” (e non come materiale). Questo ci permetterà di avere l’immagine visibile e ricalcabile, senza che interferisca con le superfici 3D del modello.
- Posiziona l’immagine sul piano di lavoro:
- Clicca sul punto d’incontro dei tre assi (l’origine) dell’area di lavoro per posizionare il primo angolo dell’immagine.
- Trascina il mouse lungo l’asse rosso per definire la lunghezza.
- Digita
560con la tastiera e premi invio. Stai ridimensionando l’immagine a 560mm.
📌 Nota Bene: Non preoccuparti se l’immagine non ha la scala perfetta: aggiusteremo le misure con gli strumenti nelle fasi successive!
Ricalcare la pianta con lo strumento Linea
Ora iniziamo a disegnare la pianta della casetta basandoci sull’immagine caricata:
- Imposta la vista dall’alto:
- Vai sul pannello laterale di destra e scegli “Scene”.
- Seleziona il punto di vista “Vista piano (superiore)”
- Seleziona lo strumento Linea:
- Trova lo strumento Linea nella barra degli strumenti a sinistra (icona con una matita).

- Trova lo strumento Linea nella barra degli strumenti a sinistra (icona con una matita).
- Inizia a tracciare i contorni:
- Clicca in un angolo della pianta e inizia a seguire i bordi principali, cliccando in ogni punto d’angolo. Continua fino a chiudere il perimetro della casetta.
📐 Suggerimento pro: Per essere più rapidi abbiamo ricalcato “a mano libera”. Ma un buon modo per utilizzare il ricalco di un disegno come una pianta di un edificio, o un logo geometrico, è accompagnarlo con le guide: prima imposta le guide e poi ricalcale. In questo modo, ad esempio, le pareti avranno una misura costante.

Estrudere la pianta per creare la base della casetta fino alla porta
Avendo creato una base senza la porta, alziamo i muri fino a che non arriviamo alla cima dell’ingresso. Poiché la porta è alta 100mm, dobbiamo spingere di quella cifra:
- Seleziona lo strumento Spingi/Tira:
- Trova lo strumento Spingi/Tira nella barra degli strumenti e selezionalo.
- Clicca sulla superficie della pianta:
- Clicca all’interno della pianta ricalcata e trascina il mouse verso l’alto.
- Imposta l’altezza corretta:
- Digita
100(10 cm) per creare l’altezza del muro base fino alla porta e premi Invio.
- Digita
Estrudere il resto della base
Alziamo anche il resto. Poiché l’intera casa è alta 200 mm e la porta è alta 100mm, dobbiamo aggiungere una “spinta” di altri 100mm:
- Seleziona lo strumento Linea:
- Trova lo strumento Linea nella barra degli strumenti a sinistra (icona con una matita).
- Chiudi il muro sopra la porta:
- Disegna una linea sopra la porta per chiudere il muro e completare la superficie.
- Cancella la parte interna non necessaria:
- Utilizza lo strumento Seleziona per evidenziare la parte interna della superficie che vuoi rimuovere.
- Premi il tasto Canc sulla tastiera.
🔍 Nota: Quando un poligono viene chiuso, SketchUp crea automaticamente anche la superficie interna. Assicurati di selezionare solo le superfici interne che non servono, per evitare di cancellare accidentalmente l’intera facciata.
- Seleziona lo strumento Spingi/Tira:
- Trova lo strumento Spingi/Tira nella barra degli strumenti e selezionalo.
- Clicca sulla superficie della pianta:
- Clicca all’interno della pianta ricalcata e trascina il mouse verso l’alto.
- Imposta l’altezza corretta:
- Digita
100(10 cm) per creare l’altezza del muro base e premi Invio.
- Digita
- Estrudi anche per il pezzo sopra la porta:
- Usa Spingi/Tira per far salire la parte di facciata rimanente, e portarla a livello del resto.
Lavorare sulla facciata: prendere le misure dall’alzato
Adesso usiamo le misure dell’alzato per definire il disegno della facciata. Questo ci permetterà di costruire un modello 3D con proporzioni realistiche.
Ricorda che hai effettuato già questa operazione nella precedente lezione: puoi recuperare da lì le misure.
- Seleziona lo strumento Nastro di Misura:
- Trova il nastro di misura nella barra degli strumenti a sinistra.
- Crea guide verticali per porte e finestre:
- Clicca sui bordi dei muri della pianta e trascina verso l’alto. Le guide ti aiuteranno a mantenere le proporzioni quando disegni l’alzato della facciata.
📐 Suggerimento per gli studenti: Utilizzare le guide verticali e orizzontali è come creare un reticolo di riferimento per la facciata. Questo metodo aiuta a trasferire le proporzioni dalla pianta all’alzato in modo preciso.
Disegnare la facciata con lo strumento Linea
Ora che abbiamo le guide, ricalchiamo l’alzato della facciata:
- Inizia dalla base:
- Seleziona lo strumento Linea e inizia a disegnare dal bordo inferiore verso l’alto, seguendo le guide che hai tracciato.
- Disegna aperture e dettagli:
- Traccia con precisione porte e finestre, utilizzando le guide per allinearle correttamente con la pianta.
- Per le finestre, arriva fino al bordo interno del muro: in questo modo la finestra sarà una vera e propria apertura nel muro.
- Controlla le proporzioni:
- Dopo aver tracciato l’alzato, verifica che tutte le dimensioni corrispondano alle misure reali. Usa lo strumento Nastro di Misura per un rapido controllo.
Nella prossima lezione, vedremo come aggiungere dettagli come il tetto, decorazioni e materiali per rendere il modello più realistico.