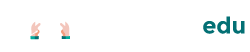Correzioni con 3Dbuilder su sistemi Windows
In questa lezione esploreremo l’uso di 3D Builder, un software gratuito di Microsoft disponibile su Windows, utile per creare, visualizzare e modificare modelli 3D. Oltre alla creazione di oggetti, 3D Builder è particolarmente apprezzato per la sua capacità di riparare modelli 3D, funzione fondamentale quando si scaricano file da piattaforme come Thingiverse o si progettano oggetti con software come Tinkercad o SketchUp. Vedremo dunque come utilizzare 3D Builder per riparare i modelli, preparandoli per la stampa 3D.
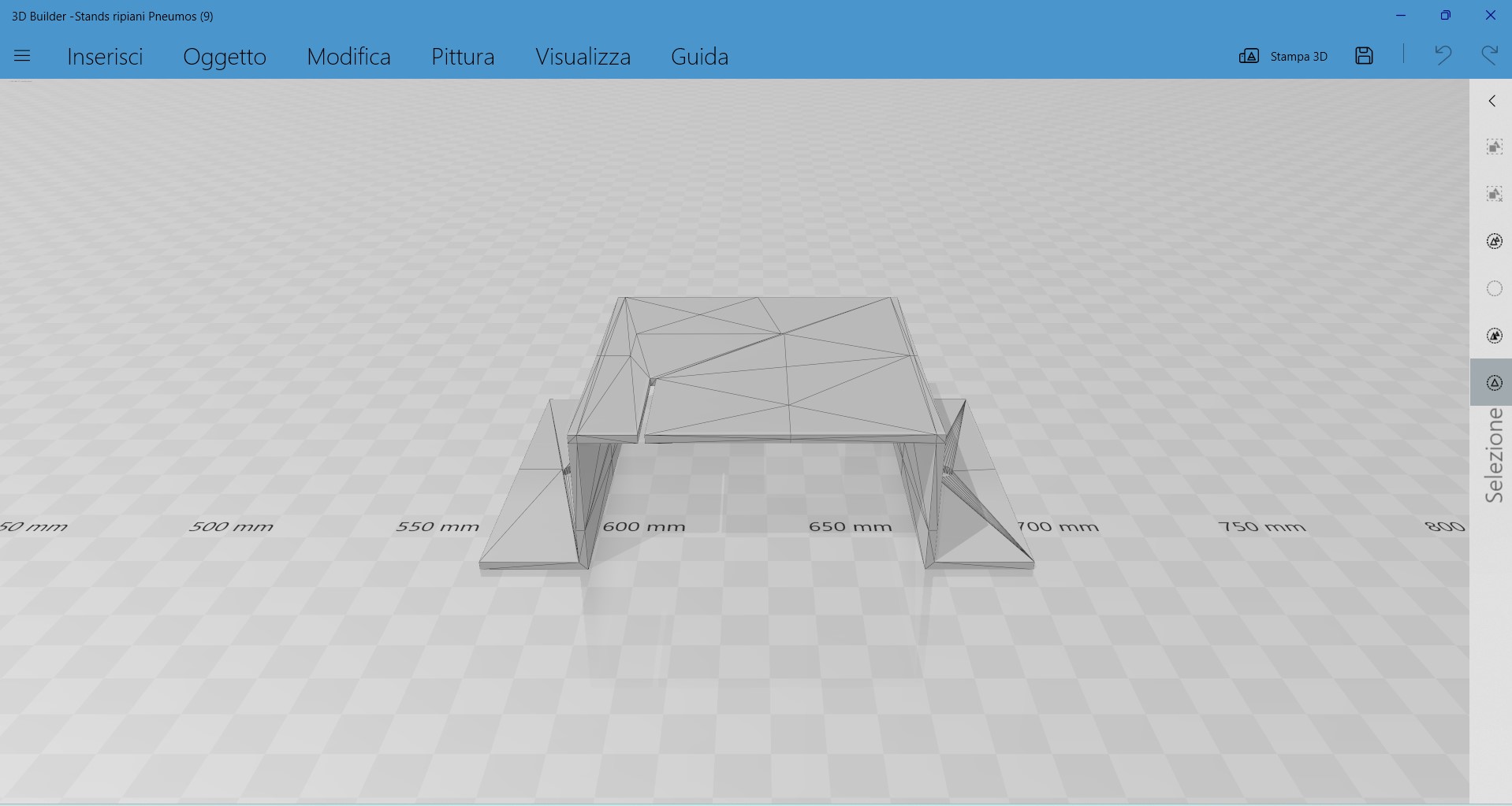
Introduzione a 3D Builder
3D Builder è uno strumento versatile che consente di:
- Visualizzare e manipolare modelli 3D in vari formati (come .STL, .OBJ e .3MF).
- Modificare, ridimensionare e combinare oggetti 3D in modo semplice.
- Riparare automaticamente modelli 3D che potrebbero avere errori, rendendoli stampabili.
Vediamo ora come utilizzare il software per operazioni di base e per la riparazione di modelli.
Uso di base di 3D Builder
- Interfaccia iniziale
- Quando apri 3D Builder, ti troverai di fronte a una schermata con varie opzioni. Puoi creare un nuovo progetto o aprire un file esistente.
- Se hai un modello 3D già pronto (ad esempio scaricato da Thingiverse o creato con SketchUp o Tinkercad), scegli l’opzione “Apri” e seleziona il file che desideri importare.
- Navigazione e visualizzazione
- Dopo aver caricato il modello, puoi navigare all’interno dell’interfaccia utilizzando il mouse:
- Tasto sinistro: ruota l’oggetto.
- Tasto destro: sposta la visuale.
- Rotella del mouse: zoom avanti/indietro.
- Questo ti consente di osservare l’oggetto da tutte le angolazioni per assicurarti che sia pronto per la stampa o per eventuali modifiche.
- Dopo aver caricato il modello, puoi navigare all’interno dell’interfaccia utilizzando il mouse:
- Modifiche di base
- 3D Builder ti consente di eseguire alcune operazioni di modifica semplice:
- Sposta, ruota, scala: puoi muovere l’oggetto nello spazio 3D, ruotarlo o ridimensionarlo utilizzando le maniglie direzionali.
- Taglia e unisci: puoi tagliare una parte del modello o combinare più oggetti. Questa funzione è utile se vuoi modificare il modello importato.
- Aggiungi testo o oggetti: 3D Builder consente anche di aggiungere testo o forme geometriche per personalizzare ulteriormente il tuo progetto.
- 3D Builder ti consente di eseguire alcune operazioni di modifica semplice:
Riparazione di modelli 3D
Una delle funzionalità più importanti di 3D Builder è la capacità di riparare modelli 3D, che spesso presentano problemi strutturali o di integrità delle mesh, specialmente se scaricati da piattaforme come Thingiverse o se creati con software non pensati specificamente per la stampa 3D, come SketchUp.
Perché è necessario riparare i modelli?
Quando un modello viene progettato in un software di modellazione 3D, potrebbero verificarsi degli errori nella geometria che lo rendono non stampabile. Questi errori possono includere:
- Facce mancanti o superfici non chiuse.
- Normali invertite (direzione delle superfici sbagliata).
- Mesh sovrapposte o non connesse.
Questi problemi devono essere risolti affinché la stampante 3D possa interpretare correttamente il modello e generare un oggetto fisico senza difetti.
Come riparare un modello con 3D Builder
- Importa il modello
- Come accennato, carica il tuo modello 3D utilizzando l’opzione “Apri”. Puoi importare formati comuni come STL, OBJ o 3MF.
- Rileva e ripara gli errori
- Una volta caricato il modello, 3D Builder riconosce automaticamente se ci sono problemi che potrebbero interferire con la stampa. Se rileva errori, il modello 3D avrà un bordo rosso alla sua base. Inoltre ti verrà chiesto se desideri riparare il modello.

- Per farlo, fai clic sulla finestra di dialogo che appare in basso a destra. Di solito la finestra contiene un testo come . 3D Builder correggerà automaticamente errori comuni come superfici non chiuse o normali invertite.

- Una volta caricato il modello, 3D Builder riconosce automaticamente se ci sono problemi che potrebbero interferire con la stampa. Se rileva errori, il modello 3D avrà un bordo rosso alla sua base. Inoltre ti verrà chiesto se desideri riparare il modello.
- Verifica visiva
- Dopo che il software ha completato la riparazione, è importante esaminare il modello per assicurarsi che l’operazione sia andata a buon fine. Ruota e zooma sul modello per verificare che non ci siano nuove anomalie create durante la riparazione automatica.
- Esporta il modello
- Una volta che il modello è stato riparato, puoi esportarlo nuovamente in un formato compatibile con la tua stampante 3D. Vai sul menù in alto a sinistra, scegli “Salva con nome” e seleziona il formato desiderato (STL è il più comune per la stampa 3D).