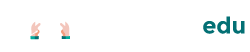Creare una casetta: lavorare con misure precise
Obiettivo della lezione:
Nella lezione precedente abbiamo costruito una casetta 3D senza preoccuparci delle misure esatte. Questo metodo è ottimo per schizzi veloci, ma cosa fare se abbiamo bisogno di un modello preciso, ad esempio per la stampa 3D? In questa lezione, useremo misure esatte e strumenti di riferimento per creare una casetta proporzionata e pronta per la stampa.
Cancellare il modello precedente: i rettangoli di selezione
Prima di iniziare con il nuovo modello, cancelliamo la casetta disegnata in precedenza. Per cancellare l’intero modello:
- Se non hai selezionato lo strumento cursore, clicca sull’icona per attivarlo (icona del cursore del mouse).

- Posizionati in un punto vuoto della tua area di lavoro.
- Clicca e trascina un rettangolo di selezione da destra a sinistra intorno alla casetta. Assicurati di includere tutto il modello precedente nel rettangolo.
- Una volta che tutti i componenti sono selezionati (si evidenzieranno in blu chiaro), premi CANC sulla tastiera per rimuovere l’intero modello.
💡 Suggerimento: Usare una selezione da destra a sinistra è il metodo più efficace quando vuoi eliminare interi gruppi o più elementi contemporaneamente.
Se non vuoi cancellare tutto, ma solo alcune parti del modello, puoi usare lo strumento Gomma. Questo strumento ti permette di eliminare linee e bordi specifici senza intaccare il resto del modello. Ecco come funziona:
- Seleziona lo strumento Gomma:
- Trovalo nella barra degli strumenti a sinistra. L’icona rappresenta una piccola gomma da cancellare.

- Trovalo nella barra degli strumenti a sinistra. L’icona rappresenta una piccola gomma da cancellare.
- Clicca sugli elementi da cancellare:
- Posiziona la gomma su una linea o un bordo del modello e clicca per rimuoverlo. Puoi anche tenere premuto e trascinare la gomma su più linee per cancellare intere sezioni.
- Attenzione alle superfici:
- Se rimuovi una linea che delimita una superficie, questa si cancellerà automaticamente, quindi fai attenzione a cosa selezioni!
🔍 Suggerimento Pro: Se cancelli accidentalmente una parte, usa CTRL + Z (o CMD + Z su Mac) per annullare l’ultima azione e ripristinare la geometria.
Disegnare la base della casetta con misure precise
Iniziamo costruendo la base della casetta, questa volta utilizzando dimensioni esatte. Segui questi passaggi:
- Definisci le dimensioni:
- Prima di disegnare, devi aver chiaro il progetto e le sue misure. Questa è una attività che puoi fare anche con un bozzetto su carta. Considerando che vogliamo ragionare su un oggetto da stampare in 3D, potremmo optare per realizzare una casa di base 40cm x 30 cm, e alta 20 cm.
- Seleziona lo strumento Rettangolo:
- Trova lo strumento Rettangolo nella barra degli strumenti a sinistra e cliccalo.
- Disegna la base:
- Posiziona il cursore sull’origine dove si incontrano i tre assi e clicca per iniziare.
- Inizia a muovere il mouse per iniziare a disegnare, ma non concludere il rettangolo. Ferma il mouse e presta attenzione nel non muoverlo.
- Inserisci le misure precise:
- Dopo aver lasciato il mouse, digita con la tastiera le dimensioni esatte nella casella in basso a destra:
400, 300e premi Invio. Scrivi anche virgola tra una cifra e l’altra.
📏 Attenzione: Non serve cliccare sulla casella delle misure, basta digitare direttamente dopo aver iniziato a tracciare il rettangolo. Le dimensioni sono indicate in millimetri.
- Dopo aver lasciato il mouse, digita con la tastiera le dimensioni esatte nella casella in basso a destra:
- Conferma la base:
- Una volta premuto Invio, vedrai un rettangolo perfettamente dimensionato di 400 mm x 300 mm pronto per essere estruso.
Estrudere la base per creare la struttura
Passiamo ora a trasformare la base rettangolare in un parallelepipedo utilizzando un’altezza esatta:
- Seleziona lo strumento Spingi:
- Trova lo strumento Spingi (icona con un quadrato e una freccia verso l’alto).
- Clicca sulla superficie del rettangolo:
- Clicca una volta sulla superficie del rettangolo per attivare l’estrusione.
- Imposta l’altezza:
- Trascina il mouse verso l’alto e digita
200(altezza esatta in mm) nella casella delle misure e premi Invio. Il rettangolo si trasformerà in un parallelepipedo con un’altezza precisa di 200 mm.
- Trascina il mouse verso l’alto e digita
Creare la porta con lo strumento Nastro di Misura
Per posizionare con precisione la porta sulla facciata della nostra casetta, useremo lo strumento Nastro di Misura per creare delle guide di riferimento. Queste guide ti aiuteranno a tracciare il disegno in modo accurato, senza modificare la geometria del modello. Riconosci le guide dalle caratteristiche linee tratteggiate, rispetto alle linee continue e solide tipiche delle geometrie del tuo oggetto.
Ecco come fare:
- Definisci le dimensioni:
- Prima di creare la guida, decidiamo la dimensione della porta in base alle proporzioni della casetta:
- Altezza: 10 cm (100 mm)
- Larghezza: 8 cm (80 mm)
- Profondità: 3 cm (30 mm)
- Prima di creare la guida, decidiamo la dimensione della porta in base alle proporzioni della casetta:
- Seleziona lo strumento Nastro di Misura:
- Trova lo strumento Nastro di Misura nella barra degli strumenti a sinistra (icona con un piccolo metro) e selezionalo.

🔍 Nota Bene: Lo strumento Nastro di Misura ha due funzioni principali: può misurare distanze oppure creare guide che non fanno parte del modello 3D finale ma che ti aiutano a disegnare con precisione.
- Trova lo strumento Nastro di Misura nella barra degli strumenti a sinistra (icona con un piccolo metro) e selezionalo.
- Crea una guida centrale:
- Clicca sul bordo laterale della facciata.
- Sposta il mouse verso l’alto lungo la base del parallelepipedo finché non arrivi al centro (comparirà un cerchio celeste che indica il punto esatto).
- Clicca per confermare e creare la guida centrale verticale.
🎯 Suggerimento: La guida centrale divide la base della casetta in due parti uguali, facilitando il posizionamento simmetrico della porta.
- Crea le guide laterali della porta
- Clicca sulla guida centrale appena creata.
- Sposta il cursore verso destra e digita
40(4 cm) sulla tastiera, poi premi Invio. - Ripeti l’operazione spostandoti verso sinistra e digitando di nuovo
40, poi premi Invio.Ora hai due guide verticali parallele, ognuna distante 4 cm dalla guida centrale. Queste delimitano la larghezza della porta.🔍 Attenzione: Se la guida non aderisce perfettamente alla superficie, non potrai disegnare sopra di essa. Fai attenzione a muoverti sempre sopra la linea orizzontale che delimita la base.
- Crea la guida superiore della porta
- Clicca sul bordo inferiore della facciata e sposta il cursore verso l’alto.
- Digita
100(10 cm) e premi Invio.Hai ora definito l’altezza della porta con una guida orizzontale parallela alla base della casetta, e hai uno “scheletro” per il ricalco.
- Disegna la porta:
- Seleziona lo strumento Rettangolo dalla barra degli strumenti a sinistra.
- Clicca su un punto di intersezione tra le guide (es: in alto a sinistra del rettangolo).
- Traccia il rettangolo fino al punto opposto in basso a destra.
🔍 Suggerimento Pratico: Se il rettangolo non si allinea perfettamente alle guide, zoomma utilizzando la rotellina del mouse per una maggiore precisione e assicurati di agganciare i punti finali correttamente.
- Crea l’apertura:
- Seleziona lo strumento Spingi/Tira (icona con un quadrato e una freccia verso l’alto).
- Clicca sulla superficie della porta appena disegnata.
- Trascina verso l’interno e poi digita
30(3 cm) e premi Invio per spingere la porta esattamente di 3 cm verso l’interno.
Creare finestre con misure precise
Ora che abbiamo disegnato la porta, aggiungiamo due finestre sui lati. Utilizzeremo di nuovo lo strumento Nastro di Misura per posizionare le guide in modo preciso, così da definire le finestre in modo simmetrico e proporzionato.
- Definisci le dimensioni:
- Prima di creare le guide, decidiamo le misure delle finestre e la loro posizione sulla facciata:
- Altezza e larghezza: 5 cm (50 mm) — le finestre saranno quadrate.
- Profondità: 3 cm (30 mm) — la stessa profondità della porta.
- Distanza dai bordi laterali: 4 cm (40 mm).
- Distanza dal bordo superiore: 5 cm (50 mm).
- Prima di creare le guide, decidiamo le misure delle finestre e la loro posizione sulla facciata:
- Crea le prime guide verticali:
- Iniziamo delimitando le finestre orizzontalmente rispetto ai bordi laterali:
- Crea la guida verticale sinistra:
- Seleziona lo strumento Nastro di Misura.
- Clicca sul bordo sinistro della facciata e trascina il cursore verso destra.
- Digita
40e premi Invio.
- Crea la guida verticale destra:
- Clicca sul bordo destro della facciata e sposta il cursore verso sinistra.
- Digita
40e premi Invio.
Ora abbiamo creato due guide verticali parallele ai bordi della facciata, entrambe a 4 cm dai lati esterni.
🔧 Nota pratica: Se il Nastro non genera una guida (cioè una linea tratteggiata), assicurati di aver selezionato correttamente il bordo iniziale, oppure clicca di nuovo sullo strumento Nastro.
- Crea la guida verticale sinistra:
- Iniziamo delimitando le finestre orizzontalmente rispetto ai bordi laterali:
- Imposta le guide interne verticali:
- Ora definiremo la larghezza delle finestre creando altre due guide verticali partendo dalle prime:
- Guida interna per la finestra di sinistra:
- Clicca sulla prima guida verticale di sinistra.
- Trascina il cursore verso destra e digita
50(5 cm di larghezza). - Premi Invio.
- Guida interna per la finestra di destra:
- Clicca sulla guida verticale di destra.
- Trascina il cursore verso sinistra e digita
50. - Premi Invio.
Le due guide interne ora delimitano esattamente la larghezza delle finestre su entrambi i lati della porta.
- Guida interna per la finestra di sinistra:
- Ora definiremo la larghezza delle finestre creando altre due guide verticali partendo dalle prime:
- Crea la guida superiore della finestra
- Adesso posizioniamo una guida orizzontale per delimitare l’altezza delle finestre:
- Clicca sul bordo superiore della facciata.
- Sposta il cursore verso il basso e digita
50. - Premi Invio.
Ora hai creato due quadrati perfetti che rappresentano le finestre, delimitati dalle guide verticali e orizzontali.
- Adesso posizioniamo una guida orizzontale per delimitare l’altezza delle finestre:
- Disegna le finestre:
-
- Seleziona lo strumento Rettangolo.
- Clicca in uno dei punti in cui le guide si incontrano (ad esempio, l’angolo in alto a sinistra di una delle finestre).
- Traccia il rettangolo fino a raggiungere il punto opposto (in basso a destra).
Ripeti lo stesso procedimento per la finestra di destra.
🎨 Nota pratica: Se i rettangoli non si allineano perfettamente alle guide, ingrandisci e verifica di aver agganciato correttamente i punti di intersezione.
-
- Crea l’incavo delle finestre:
-
- Seleziona lo strumento Spingi/Tira.
- Clicca sulla superficie della prima finestra.
- Trascina il cursore verso l’interno e, anziché digitare una misura, allinea la profondità della finestra a quella della porta:
- Posiziona il cursore sulla superficie della porta. SketchUp allineerà automaticamente la profondità.
- Clicca per confermare.
Ripeti lo stesso passaggio per la finestra di destra.
💡 Suggerimento Rapido: Quando devi creare più incavi della stessa profondità, utilizza questa tecnica di allineamento visivo per risparmiare tempo!
-
Salvataggio del progetto
Attenzione a vedere se lo status accanto al nome è quello di “Salvato”. SketchUp ha un salvataggio automatico che salva il progetto frequentemente. Ma, in assenza di connessione, il progetto non verrà salvato. Puoi sempre risalvare il progetto cliccando sul nome.
Conclusione: Misurare è la chiave per la precisione
Complimenti! Ora sai come usare misure e guide per ottenere una modellazione precisa in SketchUp. Questo metodo è ideale quando si creano modelli per la stampa 3D o progetti che richiedono dettagli tecnici.
- 📌 Preparati: Se hai tempo, prova a creare un’altra casetta con dimensioni diverse utilizzando lo strumento Nastro di Misura. Questo ti aiuterà a padroneggiare la tecnica!